To add ingredients on the Enter Recipe page, take the following steps:
- Click the “Add Ingredients” button (may also be “Add Inputs”).
- To add ingredients one-by-one, type the name into the “Add Ingredients” field to search for and select ingredients from the dropdown menu. When adding ingredients in this way, the search will also display ingredients with similar ingredient tags.
- To add multiple ingredients at a time, click “Add Ingredients” and select the blue “More” button.
- In the “Ingredients” tab, users can search and filter the Ingredients listing. Click “+ Add” to select multiple ingredients, adding them to the “Inputs to be Added” section on the right.
- In the “Groups” tab, users can add pre-configured groups of inputs. Learn more about input groups.
- When ready, click the blue “Add Inputs” button.
Note: While “ingredient” typically refers to a raw material, recipes can also be added to an experiment as an ingredient—for example, in cases where that recipe details an intermediate batch, premix, or blend.
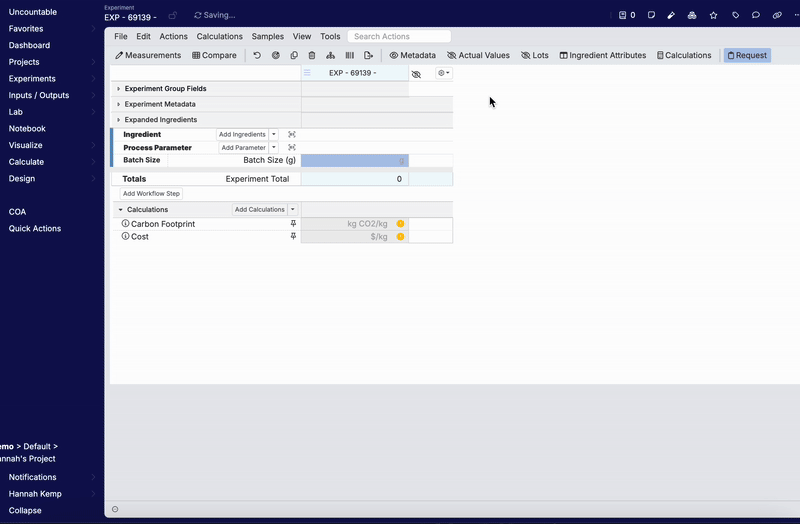
Once ingredients have been added to a recipe, they will appear in the Ingredients section organized by category. Users can then manually input ingredient values into the associated cells. Clicking on an ingredient name open’s a dropdown menu, from which users can:
- View Ingredient Details: Access the ingredient’s details page.
- View Active Recipe Input Attributes: A recipe input attribute is a characteristic specific to an ingredient within a particular recipe. Selecting this option navigate you to a page where you can view and edit the recipe’s input attributes. Learn more about recipe input attributes.
- Swap Ingredient: Swap the ingredient for another. Clicking this brings you to the Add Ingredient modal, from which you can search for and select an ingredient to replace the current one. Select the “Similar” tab to view all ingredients tagged as Similar Ingredients.
- Associate Placeholder: This option allows you to retroactively assign the ingredient to a subcategory. Learn more about placeholders.
- Set Lot: Adds a Lots column to recipe, from which users can associate ingredients to specific lots. Learn more about lots.
- Remove: Remove the ingredient from the recipe.
- Category: Switch the ingredients category directly from the Enter Recipe page.
- Set All To: Set all instances of that ingredient in the recipe to a specified value.
- Show in Measurements: Selecting this option adds the ingredient to an inputs table displayed in the datagrid on the Enter Measurements page for easy reference.
- Fill To: Adjusts the ingredient’s value to reach a target Experiment Total—the sum of all ingredient values in the recipe. In the modal, enter the desired total, and the system will modify the ingredient’s amount accordingly.
- Scale Ingredient To: Scales the ingredient to a set value while maintaining the existing ratios of all other ingredients in the recipe.
Note: Ingredients with notes stored on them will appear on the Enter Recipe page with an information icon (see Polymer 1 in the screenshot below). Clicking the icon to display the ingredient notes.

Additional resources:
Creating a New Ingredient
Ingredient Attributes
How to Configure Attributes
Mix Order
